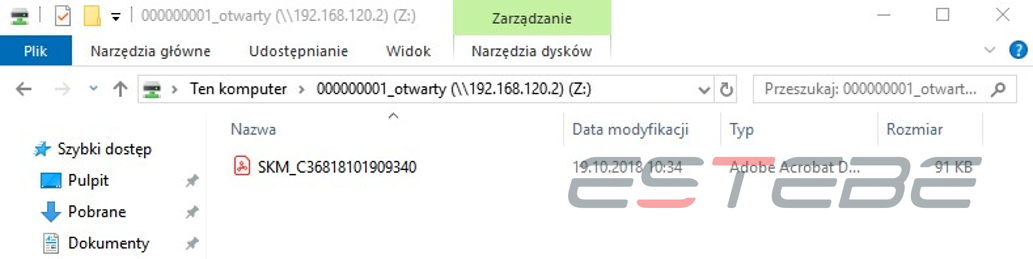Oto kolejny poradnik z ustawiania skanowania kserokopiarek Konica Minolta do folderu. Tym razem ustawimy aby nasz folder ze skanami znajdował się bezpośrednio na kserokopiarce, a na komputerze skonfigurujemy bezpośredni link do folderu udostępnionego. Czym to się różni od podanego w tym poradniku przykładzie? W tamtym poradniku wszelkie skany bezpośrednio trafiały do komputera, przez co folder udostępniony był narażony na modyfikację przez częste aktualizacje Windowsa. Powodowało to przymus konfigurowania takiego folderu po każdej aktualizacji. Tutaj jedynie co ustawiamy na komputerze to link do naszych skanów znajdujących się na kserokopiarce. Dzięki temu nie musimy się obawiać, że wraz z nieproszoną aktualizacją będziemy musieli od nowa wszystko ustawiać. Jedyną wadą takiego zastosowania jest zazwyczaj mniejsza niż na komputerze ilość miejsca na nasze skany oraz wolniejszy dostęp do nich, ograniczony możliwościami naszej kserokopiarki. Rozpocznijmy więc ustawianie skanowanie do udostępnionego katalogu.
Konfiguracja serwera SMB
1. Wprowadź adres sieciowy kopiarki do pola adresu w przeglądarce internetowej.
2. Po zalogowaniu poświadczeniami Administratora
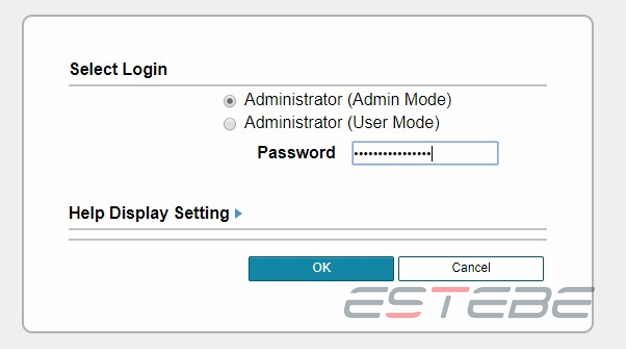
3. Odszukaj zakładkę konfiguracji
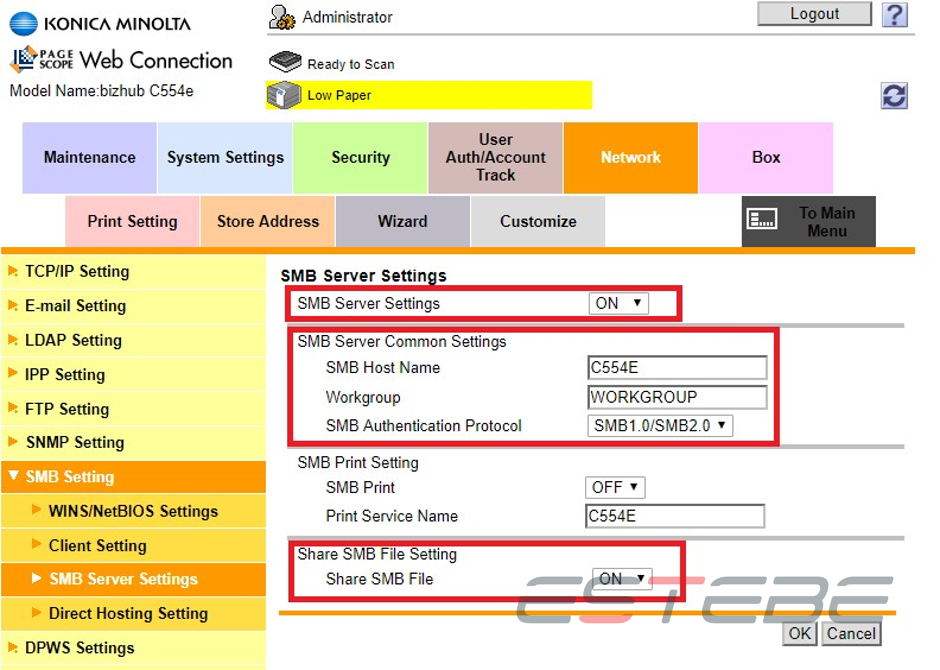
4. Musimy włączyć funkcję SMB Server Settings oraz Share SMB File Setting
5. Istotne jest przełączenie obsługiwanego protokołu [SMB Authentication Protocol] na pozycję
SMB1.0/SMB2.0, a w przypadku nowszych modeli na wartość SMB1.0/SMB2.0/SMB3.0
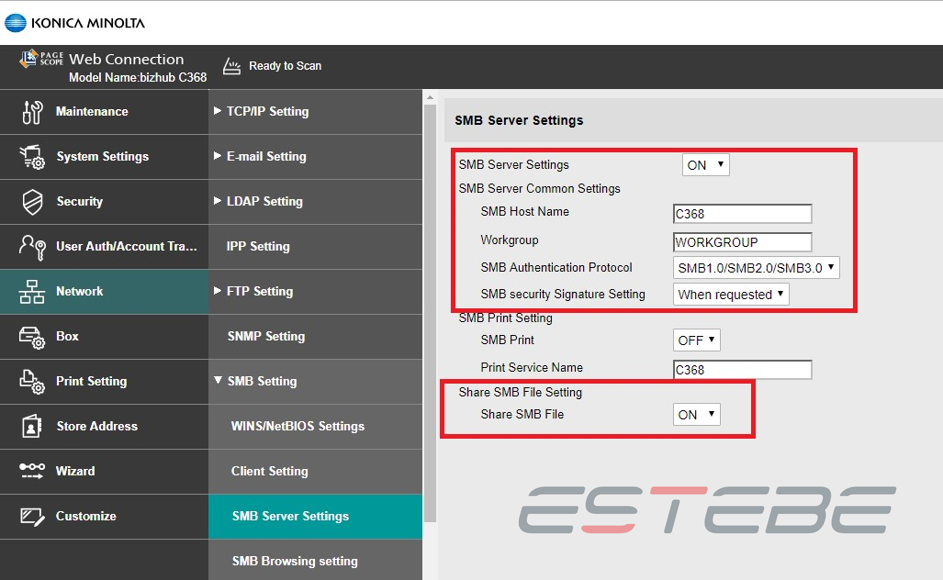
6. Kolejnym krokiem jest utworzenie BOX-a. Dostęp do tego udziału może być otwarty [Public]. Można go również zabezpieczyć hasłem.

7. Przypisujemy nazwę [User Box Name], określany czy dokumenty mają być kasowane, jeżeli tak to po jakim czasie od daty utworzenia. W przypadku udziału zabezpieczonego należy zaznaczyć
[Assign User Box Password] i utworzyć hasło. Dodatkowo należy włączyć opcję [Auto Save Document of MFP Shared Folder] w pozycję [ON] .
8. W serii urządzeń Zeus MLK, ZEUS BK wygląda to jak poniżej:
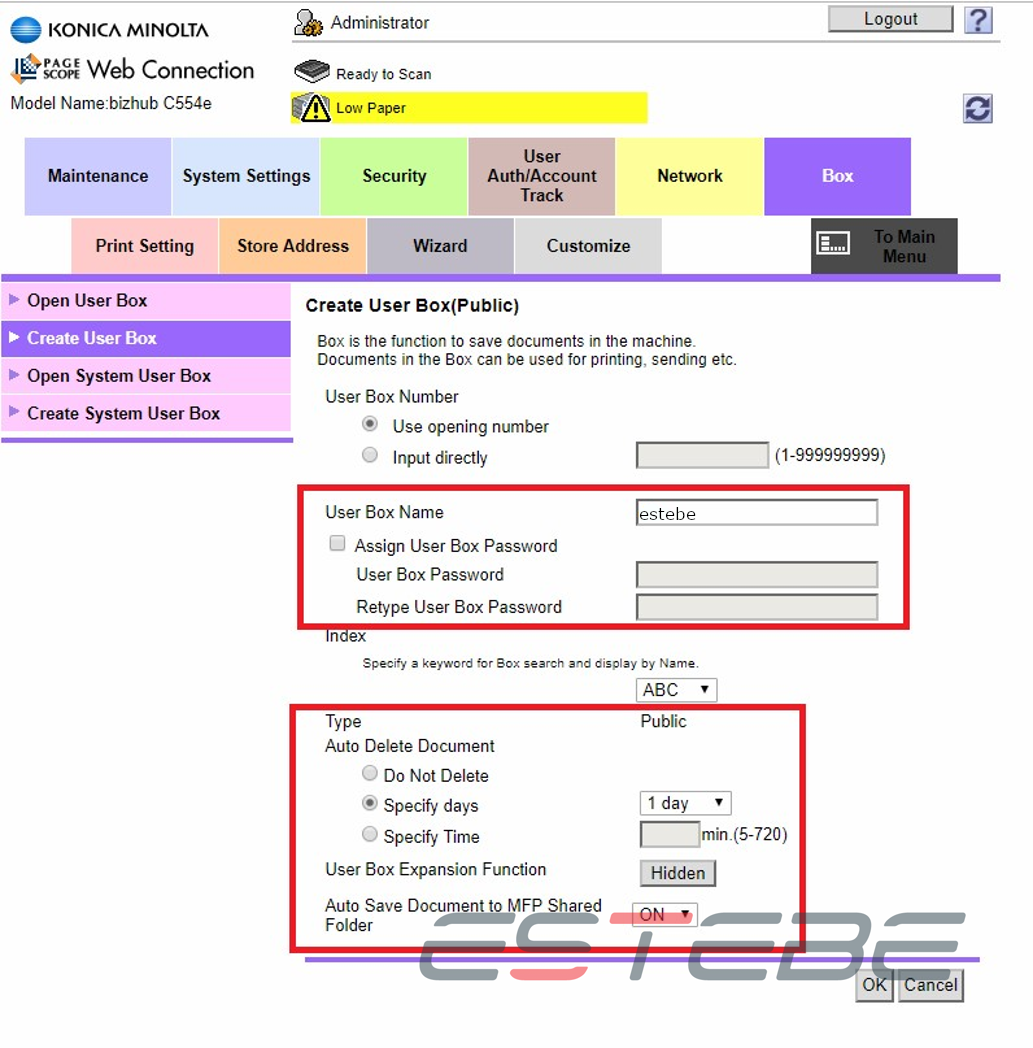
9. Dostęp do Servera SMB uzyskujemy wpisując adres IP urządzenia poprzedzając go podwójnym backslashem \\
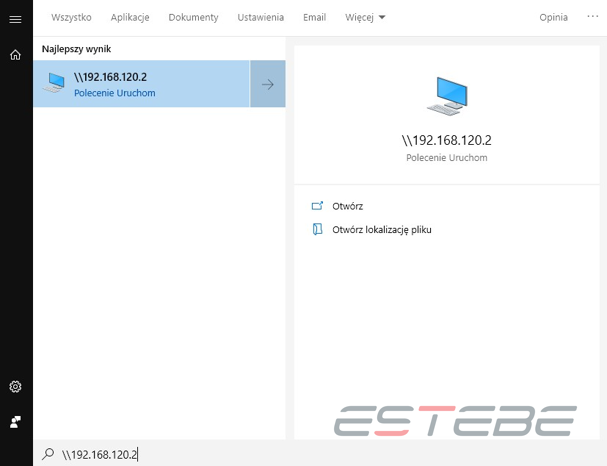
10. Aby uzyskać bezpośredni dostęp do udziału sieciowego można użyć opcji „Mapuj dysk sieciowy…” przypisując mu wolną literę dysku
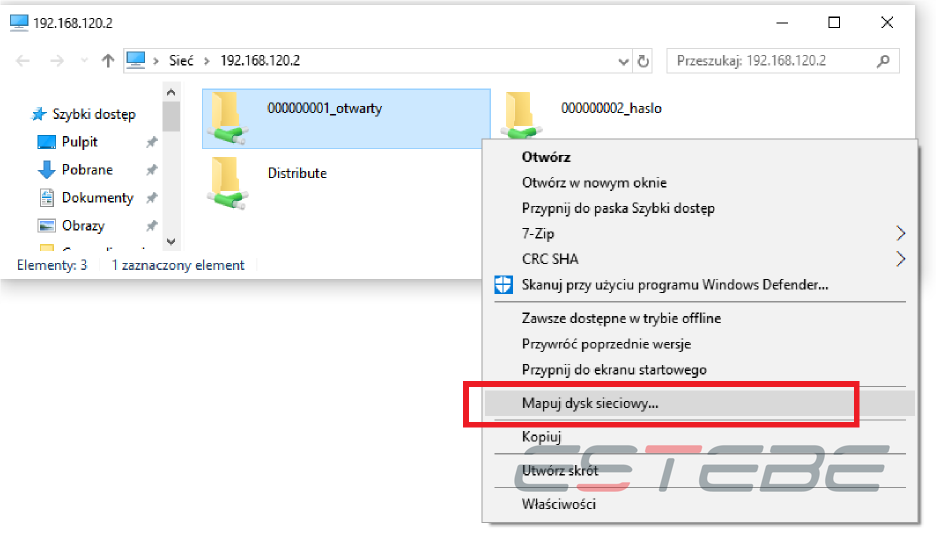
11. Takie rozwiązanie daje bezpośredni dostęp do folderu, czyli udało nam się ustawić skanowanie do udostępnionego katalogu.