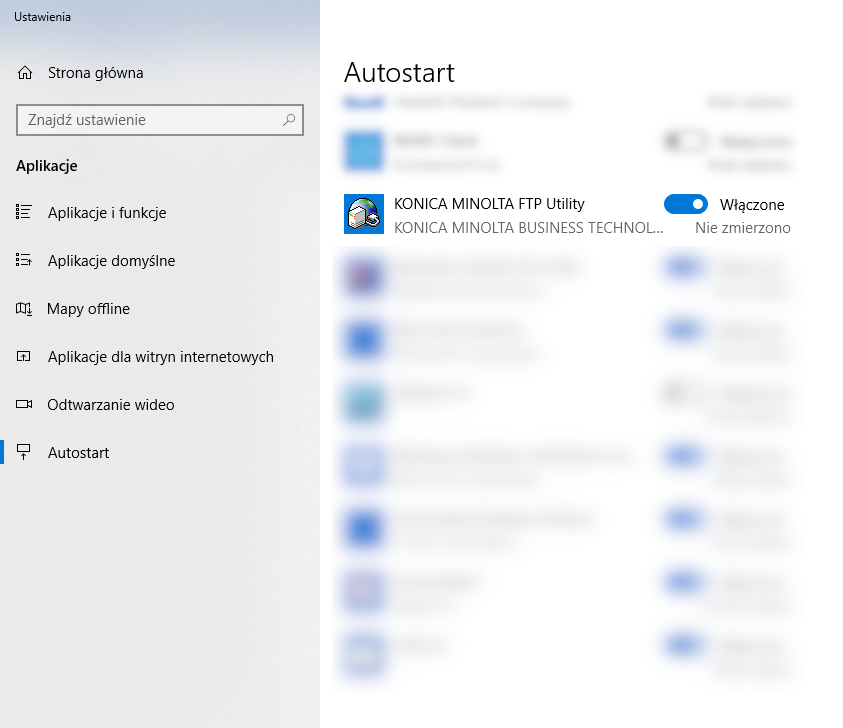Poradnik skanowania FTP Utility w Win10 Konica Minolta
To kolejna część poradnika ustawienia skanowania z kserokopiarki Konica Minolta i podobnych, bezpośrednio do naszego komputera, tym razem za pomocą narzędzia „FTP Utility”. To narzędzie przydaje się gdy wiemy, że będziemy skanować rzeczy zajmujące duże ilości danych ponieważ jest szybszy niż skanowanie za pomocą SMB. Cały poradnik opiera się na systemi Windows 10 (win10), który będzie otrzymywał skany od kserokopiarki Konica Minolta. Aby pobrać narzędzie którym będziemy się posługiwać, FTP Utility, kliknij tutaj. Rozpakowujemy go gdzie nam będzie wygodnie.
Instalacja oraz konfiguracja:
Instalujemy program FTP Utility:
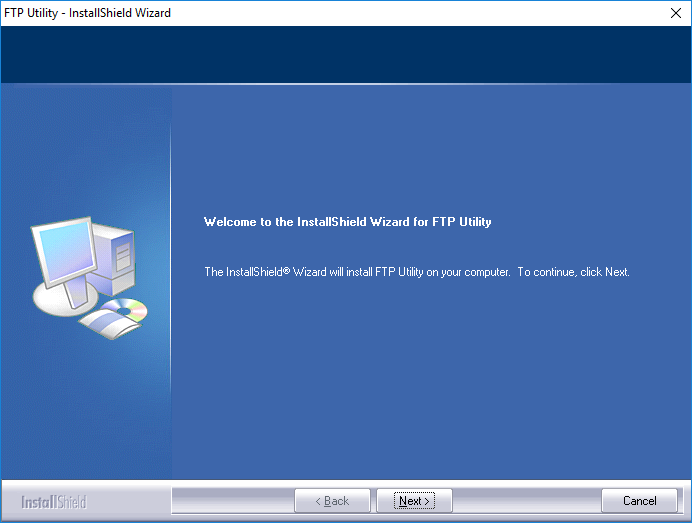
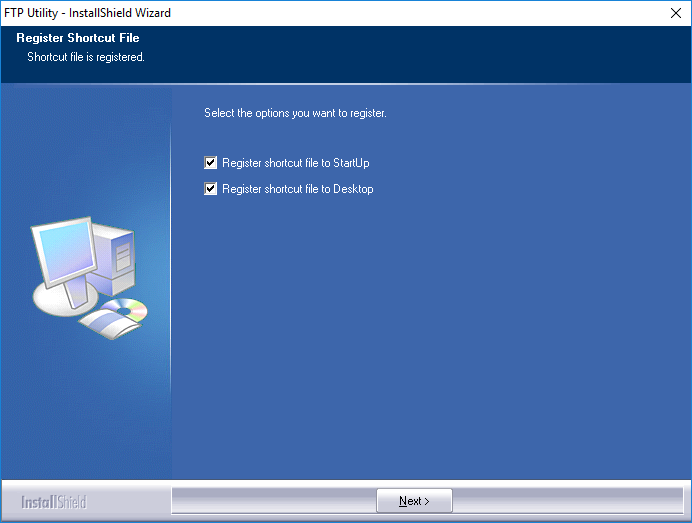
Klikamy „next” akceptując poszczególne kroki, a następnie uruchamiamy program i klikając „Browse…” ustalamy do którego katalogu ma „trafić” zeskanowany dokument (w naszym przypadku katalog nosi nazwę „skan” i znajduje się na dysku C, oczywiście tworzymy go wcześniej udostępniając i zaznaczając opcje „odczyt/zapis” we właściwościach folderu.
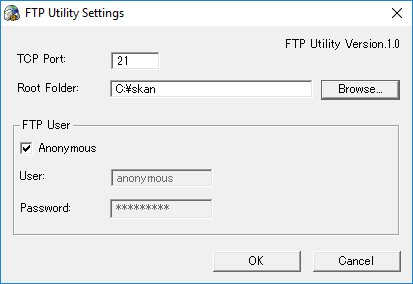
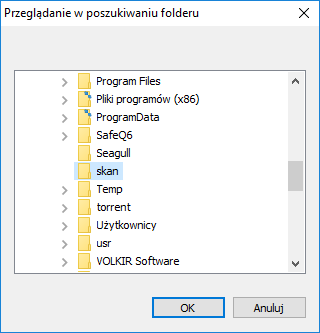
Tutaj szybki przykład udostępnionego folderu, dokładny opis udostępniania go znajdziecie w poradniku skanowania za pomocą SMB.
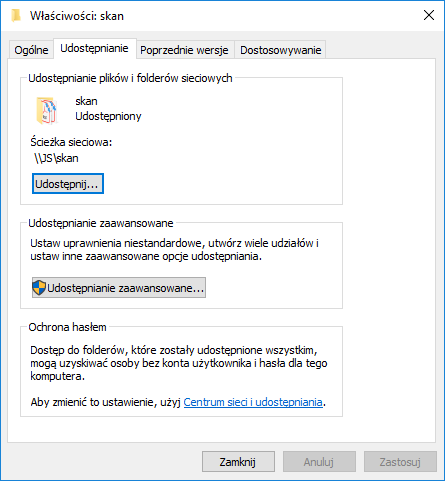
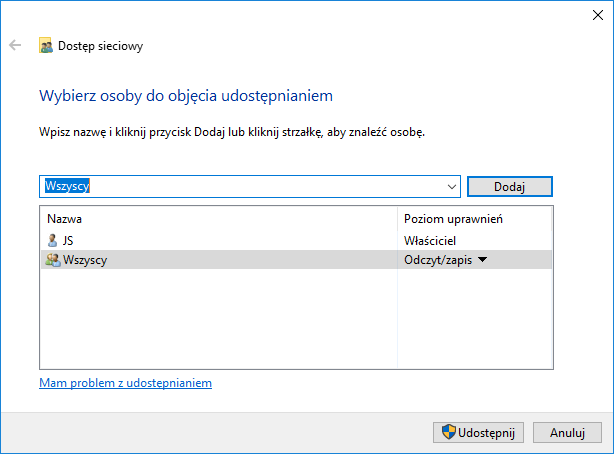
Potwierdzamy „OK” i tyle działań w programie.
Następnie otwieramy MENU maszyny wpisując adres IP w przeglądarce i przechodzimy do zakładki STORE ADRESS (zazwyczaj pomarańczowa ikonka). Wybieramy opcję „New registration”, zaznaczamy opcję „FTP” i klikamy OK.
W kolejnym kroku wypełniamy odpowiednio:
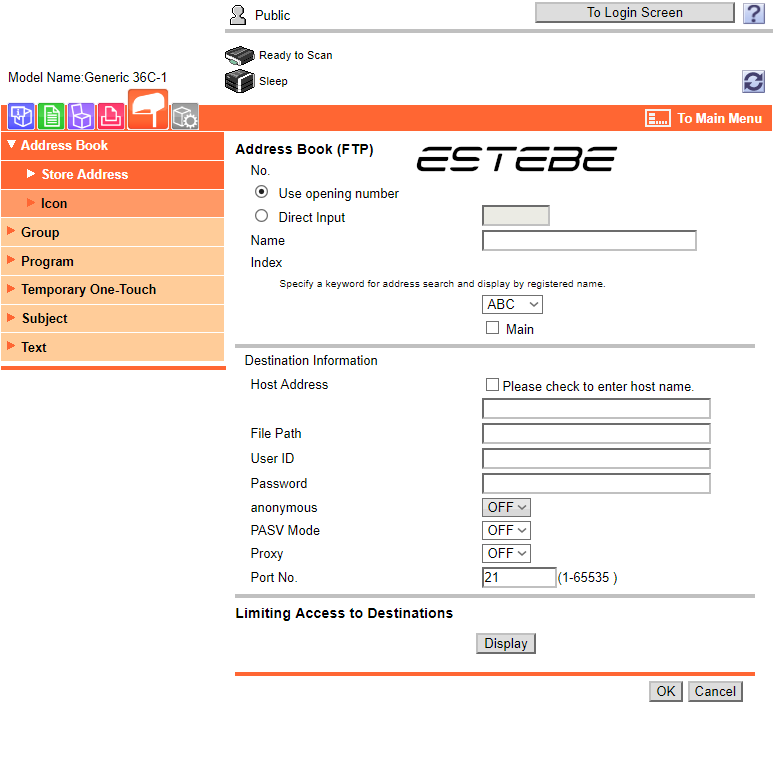
Name – wpisujemy nazwę która będzie wyświetlana na ekranie kopiarki po wyborze przycisku SKAN,
Main – zaznaczamy okienko Main, dzięki czemu wyświetlimy go na głównym ekranie
Host Adress – wpisujemy adres IP komputera do którego ma trafić zeskanowany dokument
File Path – wpisujemy TYLKO znak „\” nic więcej !
Anonymous – włączamy opcję rozwijając okno wyboru i zaznaczamy ON
Port No. – numer portu musi być taki sam jak w zainstalowanym programie „FTP Utility” czyli standardowo 21.
I wygląda to tak:

Potwierdzamy „OK” wówczas miejsce docelowe jest właściwie zapamiętane.
Na koniec sprawdzamy czy mamy nasz program „FTP Utility” w autostarcie, czyli uruchomi się przy każdym włączeniu komputera. Najpierw odnajdźmy go w Zadania Autostartu (win10) i obraz powinien wyglądać jak poniżej, gdzie mamy uruchomiony nasz program Konica Minolta FTP Utility: